اکتیو دایرکتوری یا Active Directory چیست؟
آموزش تصویری اکتیو دایرکتوری
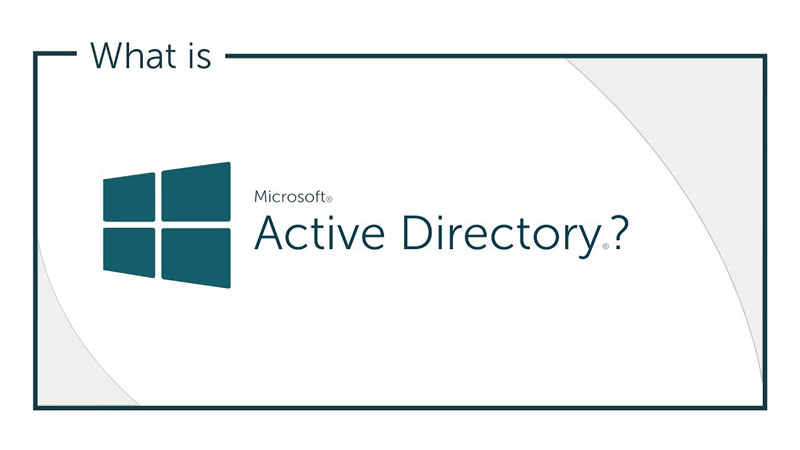
تاریخچه Active Directory
بهتر است قبل از شروع نصب Active Directory، با تاریخچه اکتیو دایرکتوری یا Active Directory آشنا شویم. Active Directory یکی از سرویسهای کلیدی مایکروسافت است که برای اولین بار در سال ۱۹۹۹ با انتشار ویندوز سرور ۲۰۰۰ معرفی شد. در این زمان، نیاز به یک سیستم متمرکز برای مدیریت منابع شبکهای و کاربران به شدت احساس میشد. قبل از ظهور اکتیو دایرکتوری، مدیران شبکه باید به صورت جداگانه هر کامپیوتر و کاربر را مدیریت میکردند که این فرآیند زمانبر و پیچیده بود.
روش اول. نصب Active Directory در ویندوز سرور ۲۰۲۲ از طریق GUI یا محیط گرافیکی
نصب Active Directory با استفاده از رابط گرافیکی، ابتدا باید به سرور خود متصل شوید و Server Manager را باز کنید. در این ابزار، با استفاده از گزینه “Add Roles and Features” میتوانید نقش AD DS را نصب کنید. این فرآیند شامل انتخاب سرور مقصد و نقش مورد نظر، و تایید نصب ویژگیهای مرتبط است. پس از نصب، باید سرور را به عنوان کنترلر دامنه ارتقا دهید.
الف. به سرور متصل شوید برای اتصال به ویندوز سرور می بایست از طریق برنامه RDP یا Remote Desktop انجام شود که آموزش جامع آن در مقاله آموزش اتصال به سرور ویندوز با استفاده از RDP مطالعه فرمایید.
ب. بخش Server Manager را باز کنید. می توانید این برنامه را در استارت ویندوز سرور پیدا نمایید یا در محیط خط فرمان CMD یا Run (دکمه های ویندوز 🪟 + R) ویندوز دستور servermanager را وارد نمایید.
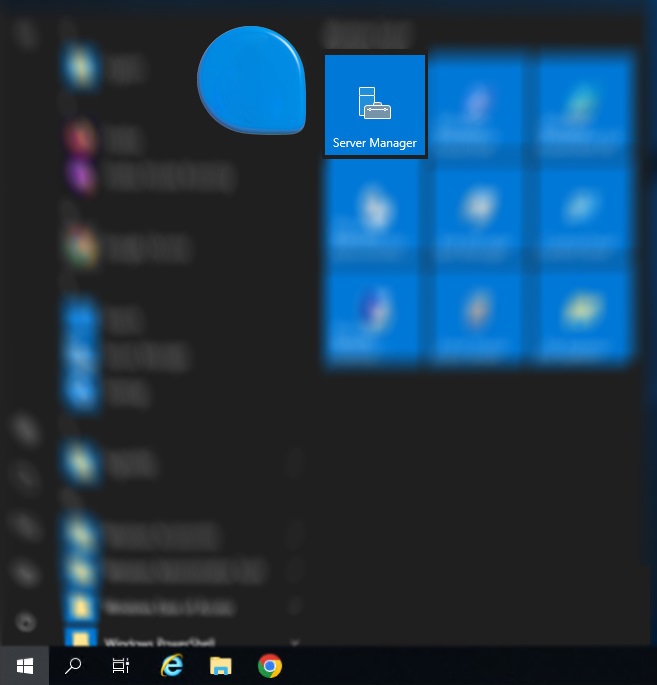
ج. از بخش Manage در نوار ابزار بر روی Add Roles and Features کلیک کنید یا در صفحه اصلی Server Manager بر روی Add Roles and Features کلیک کنید.
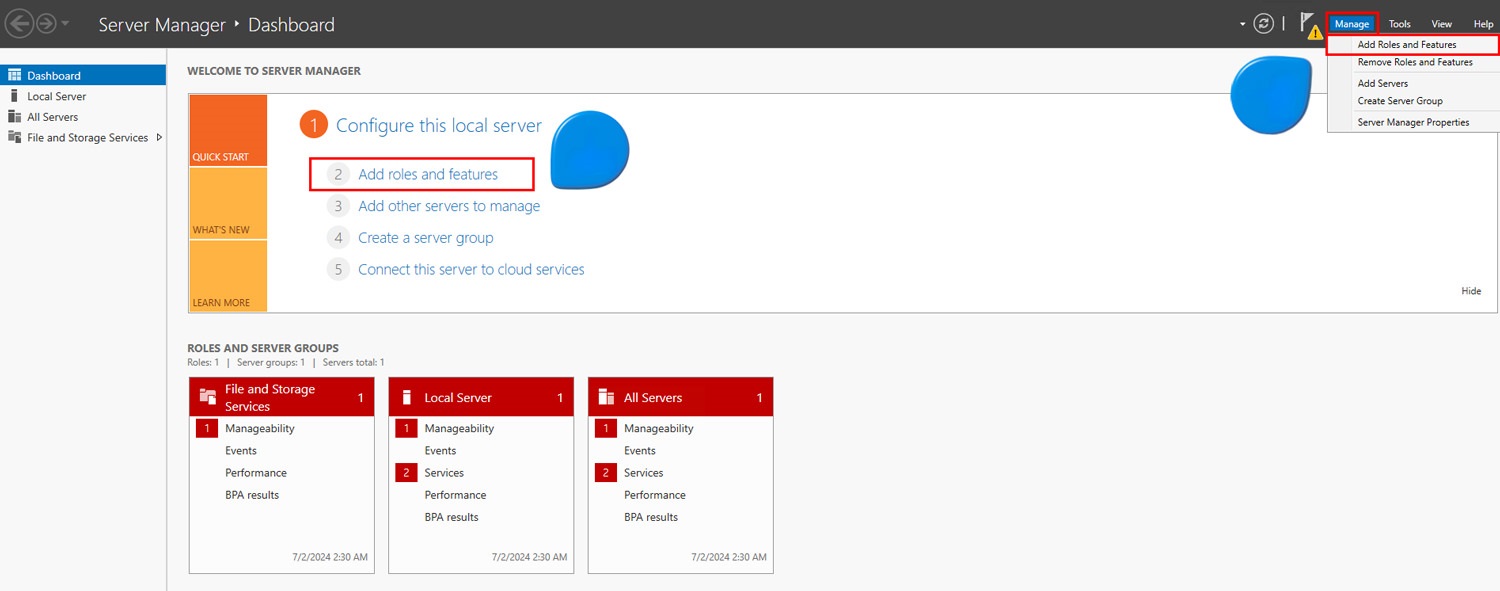
در صفحه Before You Begin، Next را بزنید.
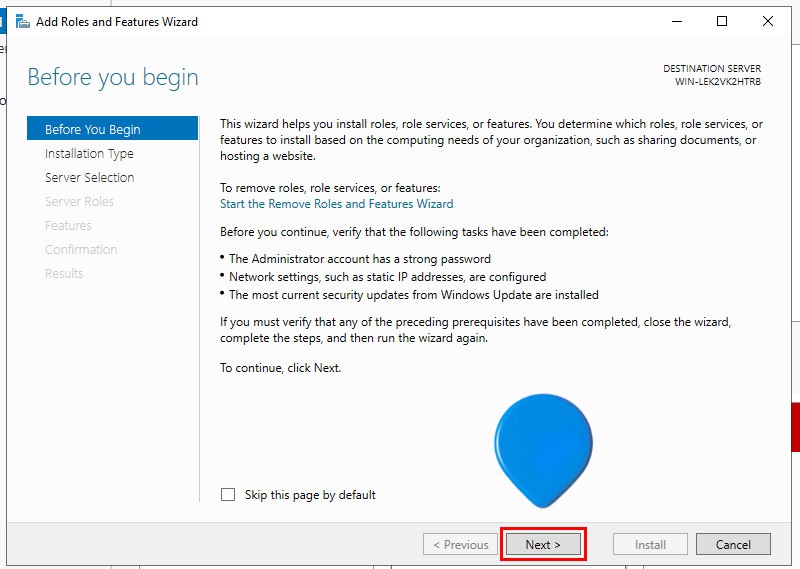
در صفحه Select Installation Type، گزینه “Role-based or feature-based installation” را انتخاب کنید و Next را بزنید.
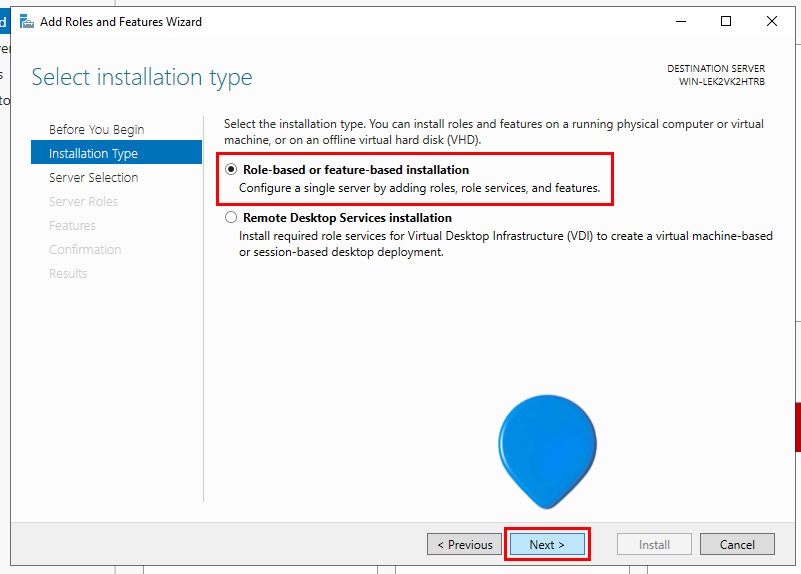
در صفحه Select Destination Server، سرور خود را انتخاب کنید و Next را بزنید.
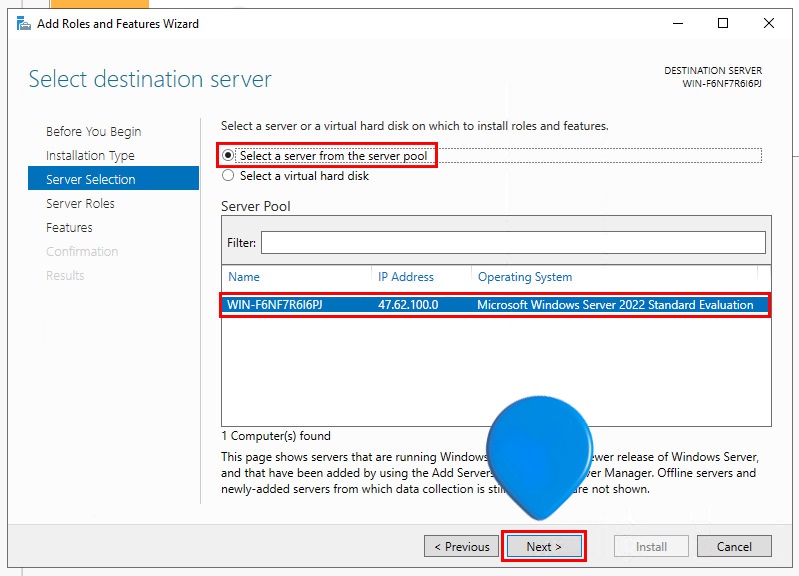
در صفحه Select Server Roles، تیک “Active Directory Domain Services” که مخفف آن AD DS است، را بزنید و Add Features را انتخاب کنید.
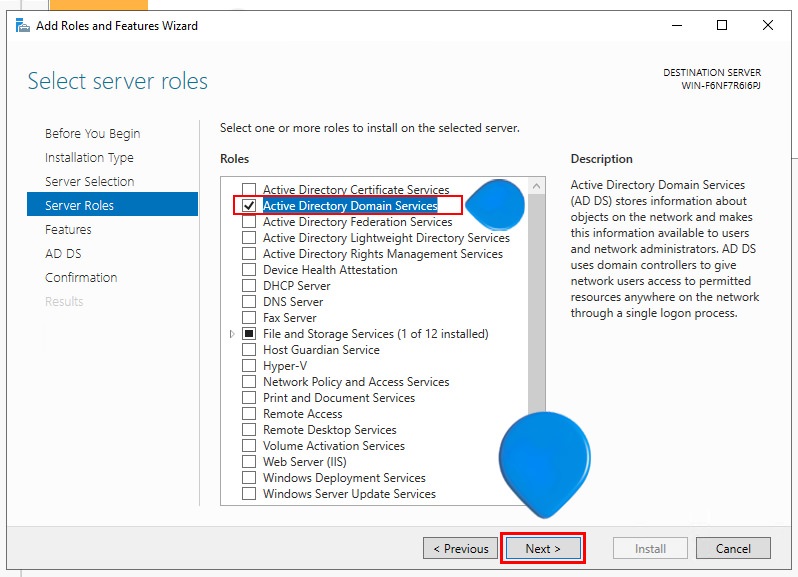
مراحل بعدی را دکمه Next کلیک کنید تا به صفحه Confirm Installation Selections برسید و سپس Install را کلیک کنید تا نصب Active Directory شروع شود.
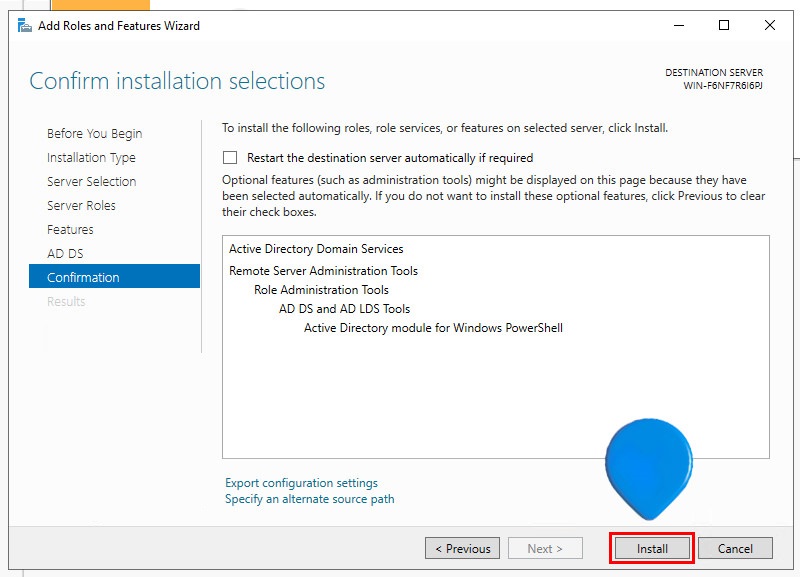
در صورت موفقیت آمیز بودن مراحل نصب با تصویر زیر مواجه خواهید شد:
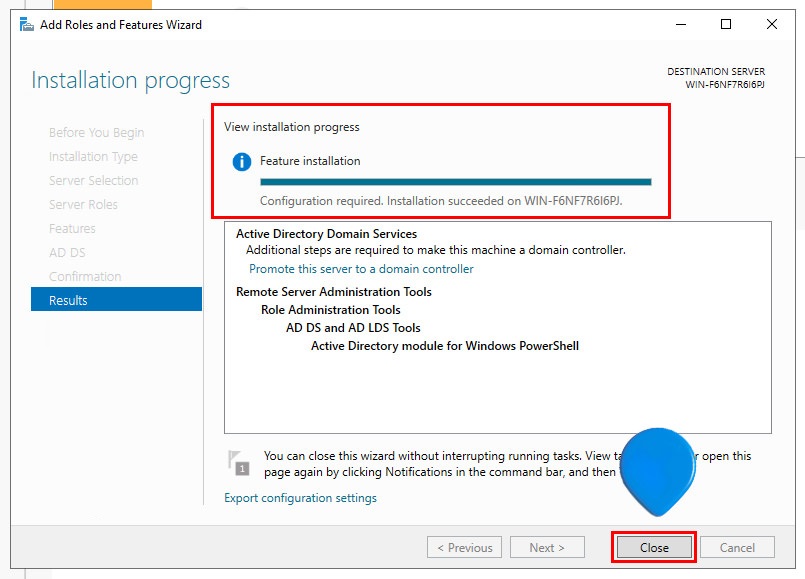
روش دوم. نصب Active Directory در ویندوز سرور ۲۰۲۲ از طریق PowerShell
PowerShell را به عنوان Administrator باز کنید.
دستور زیر را برای نصب Active Directory اجرا کنید:
Install-WindowsFeature -Name AD-Domain-Services -IncludeManagementTools
مراحل تنظیمات اولیه Active Directory بر روی ویندوز سرور ۲۰۲۲
خب تا اینجا مراحل نصب اکتیو دایرکتوری را به صورت تصویری در دو روش محیط گرافیکی و استفاده از PowerShell آموزش دادیم. در مرحله بعدی قصد داریم تنظیمات اولیه اکتیو دایرکتوری را به هر دو صورت محیط گرافیکی و با استفاده از PowerShell به صورت تصویری آموزش دهیم تا با این بخش نیز آشنایی کامل داشته باشید.
روش اول. تنظیم اولیه Active Directory در ویندوز سرور ۲۰۲۲ از طریق GUI یا محیط گرافیکی
پس از نصب Active Directory یا نقش AD DS، روی اعلان “Promote this server to a domain controller” کلیک کنید.
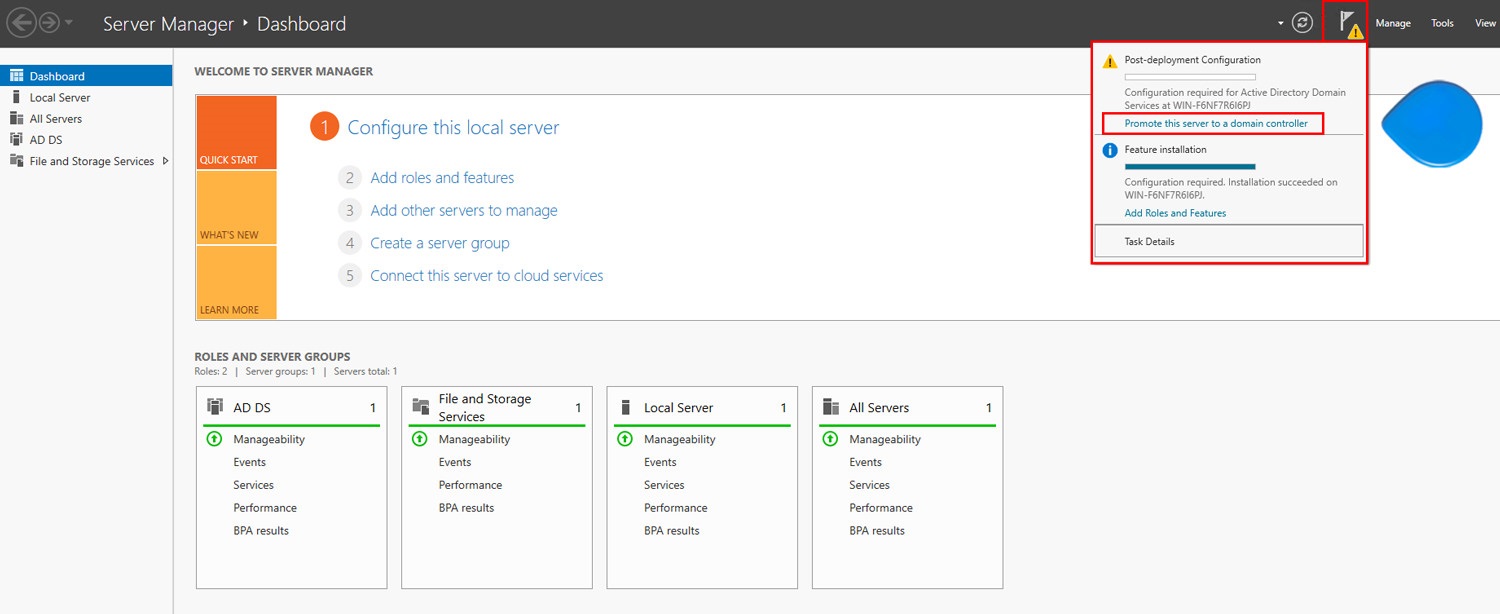
در صفحه Deployment Configuration، گزینه “Add a new forest” را انتخاب کنید و نام دامنه ریشه (Root Domain Name) را وارد کنید.
Add a new forest: به معنی ایجاد یک ساختار جدید از صفر است. یک forest در Active Directory یک مجموعه از یک یا چند domain است که یک فضای نام (namespace) مشترک دارند و از یک طرح schema و یک ساختار global catalog استفاده میکنند. اگر برای اولین بار Active Directory را در شبکه خود نصب میکنید و هیچ دامنه موجودی ندارید، باید گزینه “Add a new forest” را انتخاب کنید.
Root Domain Name: نام دامنهای است که به عنوان اولین دامنه در یک forest ایجاد میشود. این نام باید به شکل یک نام DNS معتبر باشد، مانند “IRPOWER.com”. این دامنه به عنوان دامنه ریشه (Root Domain) شناخته میشود و سایر دامنههای فرزند (Child Domains) میتوانند در زیر این دامنه ایجاد شوند.
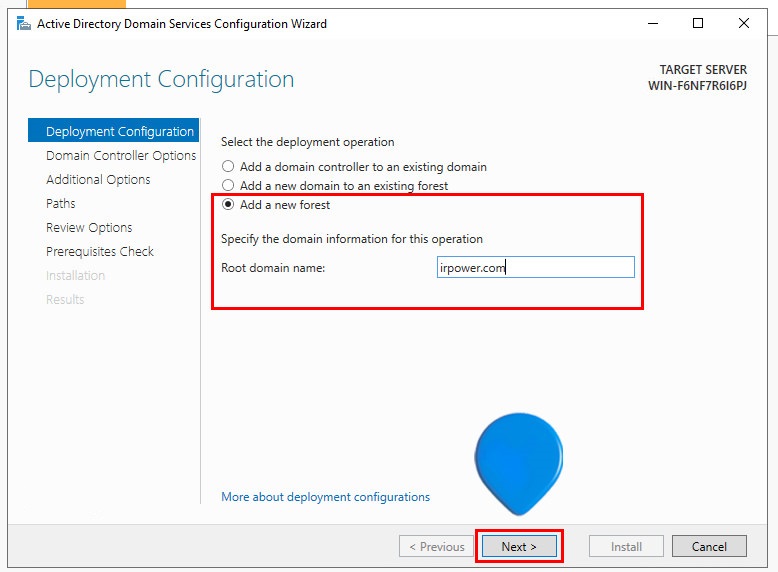
در صفحه Domain Controller Options، سطح عملکرد دامنه و جنگل را انتخاب کنید و یک رمز عبور برای حالت بازیابی Directory Services وارد کنید.
Forest Functional Level: سطح عملکرد جنگل (forest) را تعیین میکند و مجموعهای از ویژگیها و قابلیتهای Active Directory را مشخص میکند که در تمام دامنههای موجود در جنگل قابل استفاده خواهند بود. سطح عملکرد جنگل به نسخههای سیستمعامل سرورهای دامنه وابسته است. به عنوان مثال، انتخاب “Windows Server 2022” به معنی این است که تمام کنترلرهای دامنه در این جنگل باید از ویندوز سرور ۲۰۲۲ یا جدیدتر استفاده کنند.
Domain Functional Level: سطح عملکرد دامنه را تعیین میکند و ویژگیهای موجود در آن دامنه را مشخص میکند. سطح عملکرد دامنه نیز به نسخه سیستمعامل سرورهای موجود در آن دامنه وابسته است. به عنوان مثال، اگر سطح عملکرد دامنه “Windows Server 2022” را انتخاب کنید، همه کنترلرهای دامنه در این دامنه باید ویندوز سرور ۲۰۲۲ یا جدیدتر باشند.
Directory Services Restore Mode (DSRM): یک حالت ویژه برای بازیابی Active Directory است که به مدیران امکان دسترسی به پایگاه داده Active Directory و انجام عملیات بازیابی را میدهد. در طول فرآیند پیکربندی Active Directory، باید یک رمز عبور برای DSRM تنظیم کنید. این رمز عبور برای ورود به سرور در حالت DSRM و انجام عملیات بازیابی استفاده میشود.
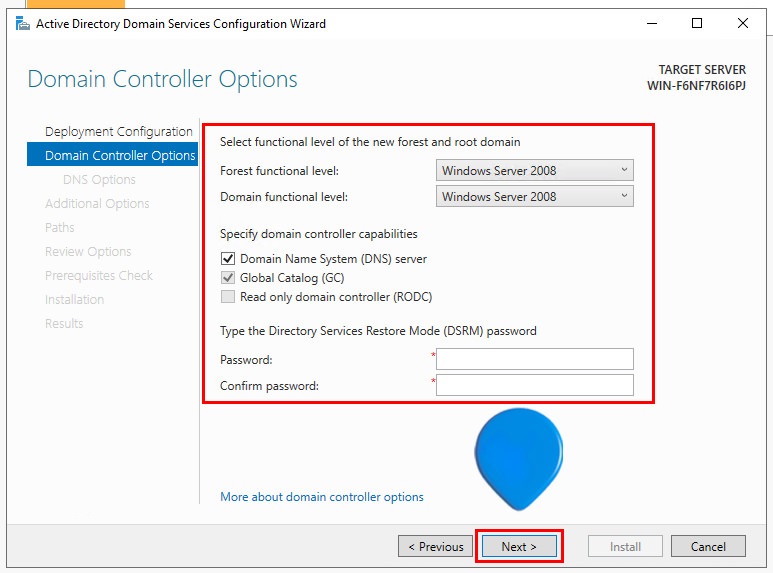
در صفحه Additional Options، نام NetBIOS را تایید کنید.
NetBIOS Name یک نام کوتاه و ساده است که برای شناسایی کامپیوترها و سرویسها در شبکههای ویندوزی استفاده میشود. این نام باید یکتا باشد و معمولاً نسخه کوتاهتری از نام دامنه است. به عنوان مثال، اگر دامنه شما “IRPOWER.com” باشد، نام NetBIOS ممکن است “IRPOWER” باشد. این نام برای پشتیبانی از برنامهها و سیستمهای قدیمیتر که از نامهای DNS استفاده نمیکنند، ضروری است.
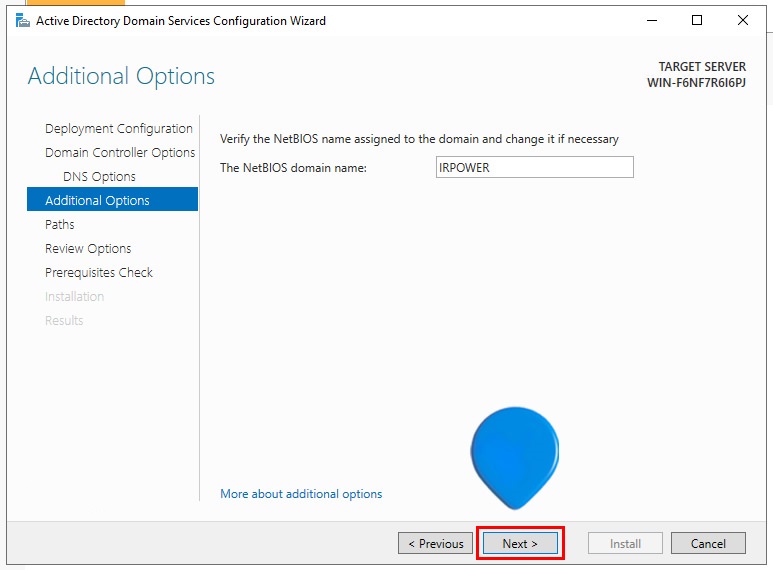
در صفحه Paths، مسیرهای پیش فرض برای پایگاه داده AD DS، فایلهای گزارش و SYSVOL را نوشته که می توانید بر روی مقادیر پیش فرض قرار داشته و دکمه Next را کلیک کنید.
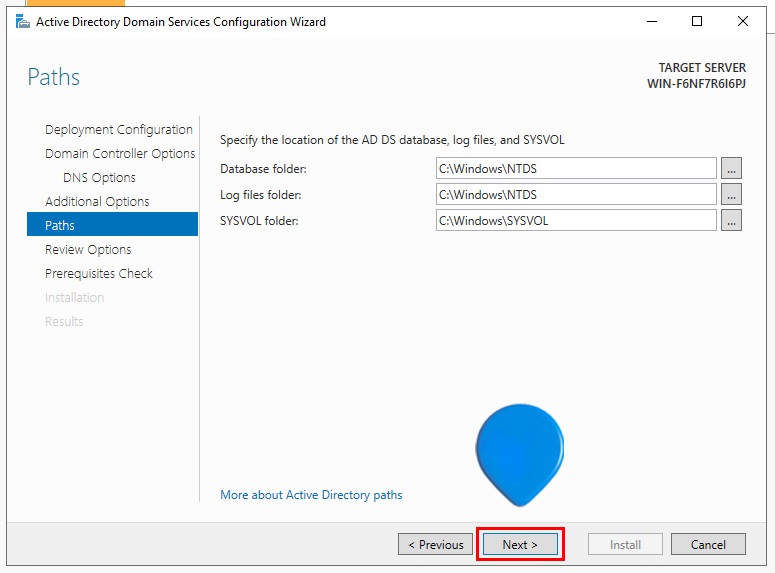
در صفحه Review Options، تنظیمات خود را بررسی کنید و Next را بزنید.
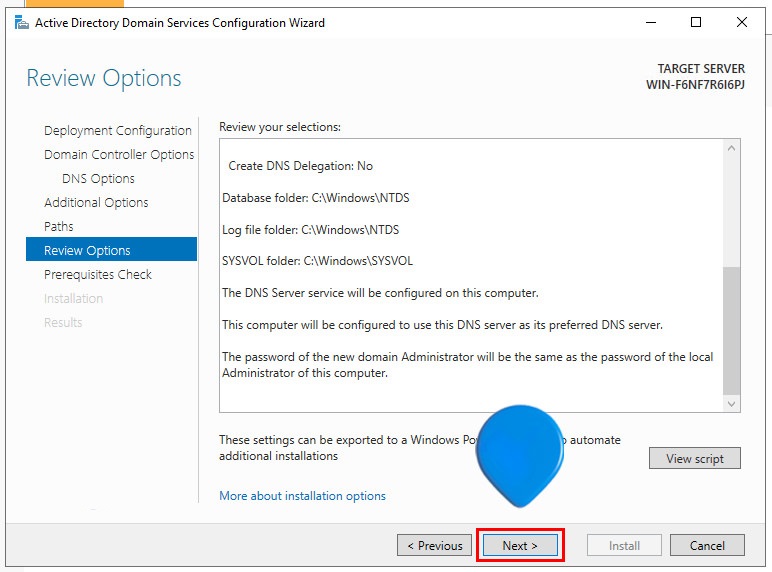
در صفحه Prerequisites Check، اطمینان حاصل کنید که تمامی پیش نیازها برآورده شده و سپس Install را بزنید.
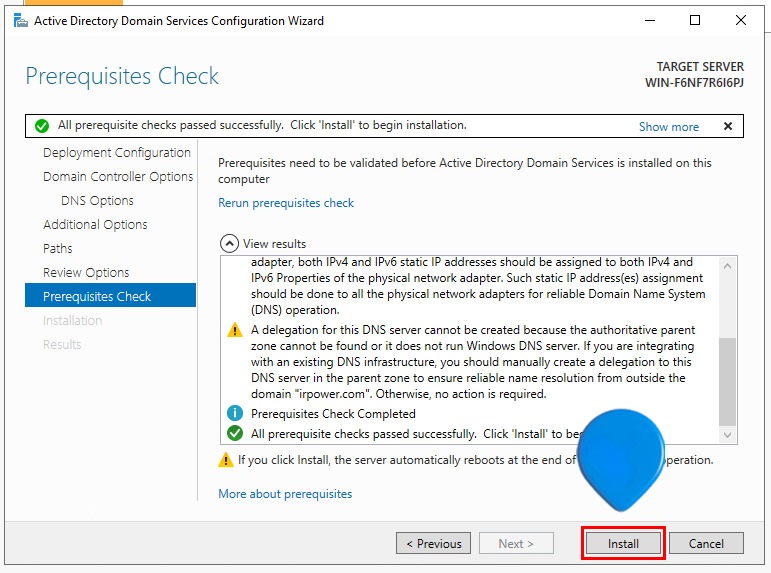
روش دوم. تنظیم اولیه Active Directory در ویندوز سرور ۲۰۲۲ از طریق PowerShell
پس از نصب Active Directory باید با استفاده از PowerShell، سرور را به عنوان یک کنترلر دامنه پیکربندی کنید. این شامل ایجاد یک جنگل جدید و تعیین تنظیمات مربوط به پایگاه داده، SYSVOL و DNS است. این مراحل با استفاده از دستوری مشخص انجام میشود که همه تنظیمات را در یک فرآیند خودکار انجام میدهد.
مراحل:
دستور زیر را برای پیکربندی یک دامین کنترلر جدید و ایجاد یک جنگل جدید اجرا کنید:
Install-ADDSForest -DomainName "example.com" -CreateDnsDelegation:$false -DatabasePath "C:\Windows\NTDS" -SysvolPath "C:\Windows\SYSVOL" -LogPath "C:\Windows\NTDS" -InstallDns:$true -NoRebootOnCompletion:$false -Force:$trueدر این دستور، “example.com” را با نام دامنه خود جایگزین کنید.
امیدواریم که مقاله آموزش تصویری تنظیم و نصب Active Directory در ویندوز سرور مورد قبول واقع شده باشد. در صورت هر گونه سوال در خصوص نصب Active Directory یا راه اندازی اکتیو دایرکتوری حتما در بخش نظرات همین مقاله با ما در میان بگذارید.